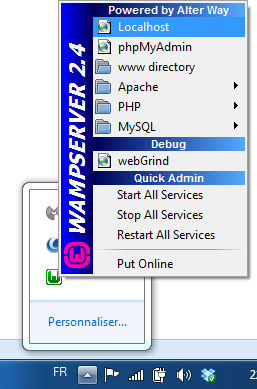- Un logiciel qui simule un serveur comme wamp
- la dernière version de wordpress en français, à télécharger sur votre page d’accueil ou le site officiel de wordpress
- Un navigateur
Téléchargez et installez WAMP
Wamp : Windows Apache Mysql Php
Vous pouvez télécharger le logiciel sur le site officiel : http://www.wampserver.com
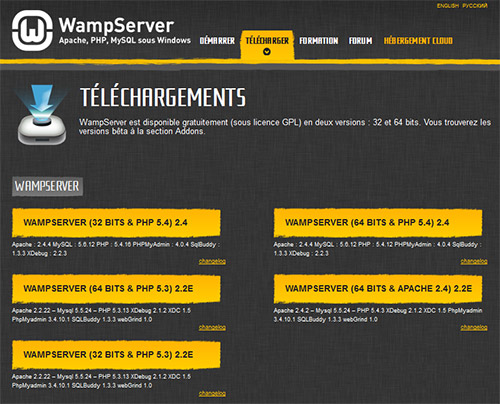
Comment savoir si l’ordinateur est en 32 ou 64 bits ? vous pouvez allez voir dans le « panneau de configuration » de windows, puis « système et sécurité » et « ordinateur » ou « système ». Les informations sur votre système d’exploitation vont s’afficher.
Double-cliquez sur le fichier téléchargé et laissez vous guider. Tout est géré par l’installeur de WampServer. Par défaut, WampServer est livré avec toutes les dernières versions de Apache, MySQL et PHP.
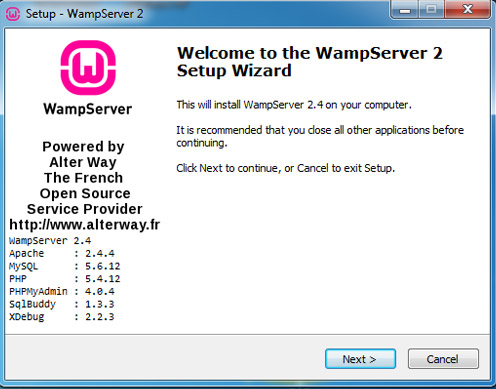
Téléchargez WordPress
Vous pouvez le télécharger sur votre page d’accueil ou le site officiel de wordpress
Une fois téléchargé, dézippez l’archive et déplacez le dossier wordpress dans le répertoire www. pour cela cliquez sur « ordinateur » > « Disque local C: » > « wamp » > « www ».

Vous pouvez créer un raccourci du répertoire www sur le bureau.
Le répertoire www servira à y déposer vos sites internet !
Lancez WAMP
Lancez Wamp, s’il n’est pas déjà lancé !
Wamp est en marche quand son logo est vert dans la barre des taches.
Puis cliquez sur localhost ou tapez directement l’adresse http://localhost dans votre navigateur.
Si wamp ne veux pas se lancer cliquez sur « restart all services ».
Si le logiciel « skype » est en marche, quittez le logiciel, et relancez wamp. Il y a un bug très connu entre skype et wamp ! Il utilise les même ports … Toutefois si vous relancez skype une fois wamp lancé, vous pouvez utiliser les 2 en même temps.
Si le problème persiste redémarrez l’ordinateur et au pire, re-téléchargez le logiciel et réinstallez le .
Installez wordpress
l’adresse localhost vous amène a cette page :

phpmyadmin va vous servir à créer et gérer vos bases de données.
1.Créez votre base de données grâce à phpmyadmin
Cliquez sur « phpmyadmin » et connectez vous, l’utilisateur : root et le mot de passe : (vide).

Cliquez ensuite sur « bases de données », puis créez une base de données.
Ici « formationwordpress » puis choisissez un interclassement ici « utf8_general_ci », l’interclassement va servir pour le codage des caractères, l' »utf8_general_ci » est le format international, choisissez toujours celui là. Puis cliquez sur créer, nous avons crée notre base de données.
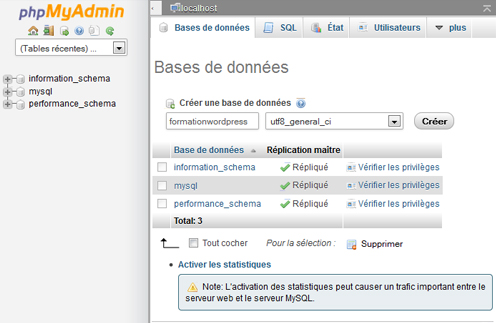
2.Configurez votre site wordpress
Retournez sur la page localhost et cliquez sur le nom de votre projet. Vous accédez alors à cette page :
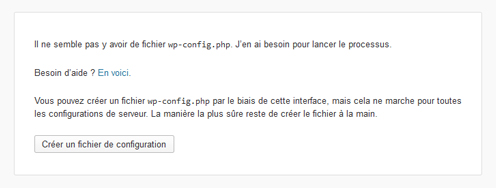


Nom de la base de données : le nom de votre base de données créé précédement dans phpmyadmin, pour moi c’est « formationwordpress ».
Identifiant : l’identifiant en local c’est root
Mot de passe: (vide)
Adresse de la base de données : localhost
Préfixe des tables : de base c’est wp_ mais vous pouvez le changer à votre guise. je vais mettre « fw_ » (formationwordpress). je vous conseille de le changer pour des questions de sécurité.
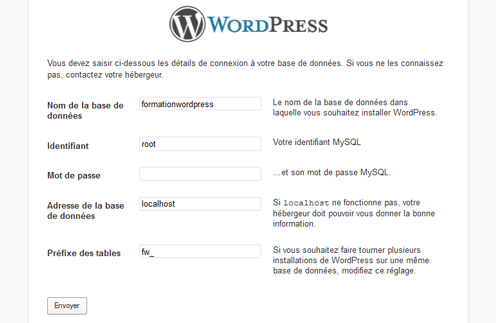
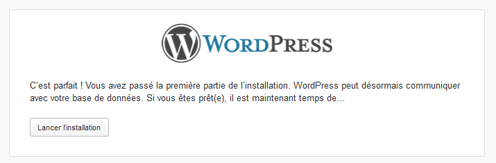

Entrez une adresse e-mail qui servira quand vous mettrez votre site en ligne, mais en local la fonction d’envoi de mail ne marche pas !
En local la case : » Demander aux moteurs de recherche d’indexer ce site » ne sert à rien étant donné qu’on est en local, mais laissez la cocher le jour où vous exporterez votre site en ligne, il se référencera directement.
Puis, connectez vous au panel d’administration.

votre site se trouve à : http://localhost/dossierdevotresite
et l’administration à : http://localhost/dossierdevotresite/wp-admin